You possibly can’t actually go too far in the case of cellphone safety, contemplating all the things of significance we placed on these compact units—from checking account apps to our most intimate conversations—and whereas lock display screen protections can hold most individuals out, they’re not at all times sufficient.
Including an additional layer of safety on high of sure apps can guard your most delicate knowledge, whether or not from a thief who’s managed to unlock your cellphone or a niece or nephew who’s borrowed your handset to play a sport. It means yet another barrier for others to get via and a few extra peace of thoughts for you.
The native answer is constructed into Apple’s Shortcuts app (which is on iOS by default), however it’s price mentioning that some apps supply this function anyway, with no extra software program required. One such app is WhatsApp: Faucet Settings (backside proper), then Privateness and Display screen Lock, and you’ll require a Face ID or Contact ID scan to get into the app.
One other app you are able to do this with is Dropbox, so you’ll be able to hold the information in your cloud storage locker secure from prying eyes. Open the Account tab, faucet the gear icon (high proper), and choose Flip passcode on. You’ll be requested to produce a four-digit passcode, which will probably be required to get into the app.
So far as Apple’s apps are involved, you’ll discover this additional safety layer in Notes—not throughout the app as a complete, however as an choice for particular person notes. When inside a be aware, faucet the three dots (high proper), then Lock: You possibly can shield notes with a customized password or through the Face ID or Contact ID tech already constructed into your iPhone.
If the app you’d prefer to lock doesn’t supply this type of function, then you definitely want the Shortcuts app—it ought to already be in your iPhone, however you’ll be able to download it again if it isn’t. First, be sure that the Lock Display screen shortcut is in place. From the Shortcuts tab, faucet All Shortcuts, then the + (plus) button within the high proper nook.
Select to Add Motion, seek for “lock display screen,” choose it when it pops up, and select Executed. This creates the Lock Display screen shortcut with none situations or variables hooked up, so you’ll be able to connect it to automation (in addition to different shortcuts if wanted). For those who’re nonetheless within the Shortcuts app, faucet Automation on the backside of the display screen.
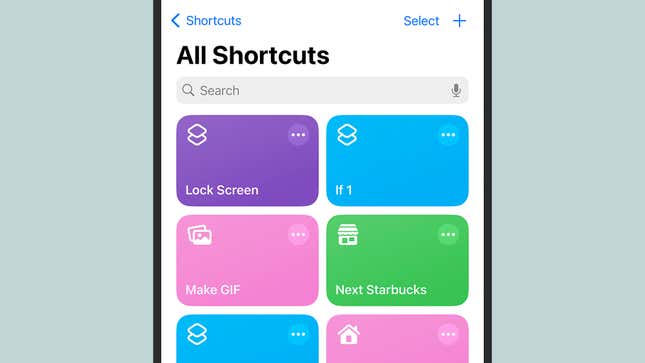
Faucet on New Automation in case you haven’t beforehand created any automation or the + (plus) button within the high proper nook in case you have. From the checklist that pops up, choose App, then on the subsequent display screen, faucet on Select to choose the app(s) you wish to lock away—you’ll be able to select multiple, if needed.
With the app chosen, choose Is Opened and Run Instantly from the choices beneath (you’ll be able to go away Notify When Run turned off), then faucet Subsequent. You should then specify the motion taken when your chosen app is opened. Search for “lock display screen” within the search field on the high, and set it when it pops up—that is the shortcut we simply enabled, with no extras hooked up.
Your automation is then added. Everytime you launch the chosen apps sooner or later, your iPhone routinely locks itself, primarily placing the app behind a Face ID, Contact ID, or passcode authentication examine (relying on the lock display screen safety you’ve arrange—select Face ID/Contact ID & Passcode from Settings to alter this).
When you’ve received the Lock Display screen shortcut in place, you should use it in different automations as effectively: You possibly can have your iPhone lock itself everytime you go away the home, for instance, or when the Do Not Disturb mode is enabled. To take away an automation you’ve arrange, swipe left on it on the Automation tab, then select Delete.
Trending Merchandise

Cooler Master MasterBox Q300L Micro-ATX Tower with Magnetic Design Dust Filter, Transparent Acrylic Side Panel, Adjustable I/O & Fully Ventilated Airflow, Black (MCB-Q300L-KANN-S00)

ASUS TUF Gaming GT301 ZAKU II Edition ATX mid-Tower Compact case with Tempered Glass Side Panel, Honeycomb Front Panel, 120mm Aura Addressable RGB Fan, Headphone Hanger,360mm Radiator, Gundam Edition

ASUS TUF Gaming GT501 Mid-Tower Computer Case for up to EATX Motherboards with USB 3.0 Front Panel Cases GT501/GRY/WITH Handle

be quiet! Pure Base 500DX ATX Mid Tower PC case | ARGB | 3 Pre-Installed Pure Wings 2 Fans | Tempered Glass Window | Black | BGW37

ASUS ROG Strix Helios GX601 White Edition RGB Mid-Tower Computer Case for ATX/EATX Motherboards with tempered glass, aluminum frame, GPU braces, 420mm radiator support and Aura Sync










